Wsl2
Vous souhaitez savoir comment installer Windows Subsystem for Linux 2 ? Et utiliser Debian ou Ubuntu comme distribution ? Voici un article pour vous guider.

This article has been written by Robin Pourtaud ([email protected]) and published on April 11, 2020.
The content of this article is licensed under CC BY
NC 4.0 : You can freely share and adapt the content for non-commercial purposes as long as you give
appropriate credit and provide a link to the license. In my case, the link to the original article is enough.
Confidentiality if relevant: https://devmath.fr/page/confidentialite/
Windows Subsystem for Linux (WSL) est une couche de compatibilité permettant d’exécuter des exécutables binaires Linux (au format ELF) de manière native sur Windows 10 et Windows Server 2019.
En mai 2019, Microsoft lance WSL2, une mise à jours de WSL proposant de nombreuses nouveautés.
Parmi celles-ci, on retrouve:
- La présence d’un vrai noyau Linux au sein de Windows
- Un temps d’accès réduit
- Un accès et une modification des fichiers plus fluides
- Un accès à internet et des ports plus rapide et intrinsèque à Windows
Wsl, bénéfice?
Concrètement, WSL nous offre un accès à un système Linux à l’intérieur de Windows via un terminal. Cela implique donc que toute application Linux sera maintenant exécutable depuis Windows 10.
Nécessaire à l’installation:
- Windows 10 builds 18917 ou plus (commande “winver” pour vérifier).
- 30 min de votre temps :).
Installation:
Installation de WSL:
D’abord, ouvrez le terminal PowerShell en Administrateur et tapez la commande:
Enable-WindowsOptionalFeature -Online -FeatureName Microsoft-Windows-Subsystem-LinuxEnsuite, redémarrez l’ordinateur.
Activer la Machine Virtuel Windows
Aussi avec le terminal PowerShell en Administrateur, tapez la commande suivante:
dism.exe /online /enable-feature /featurename:Microsoft-Windows-Subsystem-Linux /all /norestartpuis:
dism.exe /online /enable-feature /featurename:VirtualMachinePlatform /all /norestartRedémarrez l’ordinateur.
Installer la distribution Linux de votre choix
Vous pouvez maintenant installer la distribution Linux souhaitée, Ubuntu, Debian….
Vous avez juste à cliquer sur “Installer”.
Puis, suite au téléchargement, “ouvrez” la distribution choisie.
Patientez un peu, puis choisissez un nom d’utilisateur UNIX et un mot de passe, sachant que ceux-ci peuvent être différents de vos identifiants Windows.
Vous avez maintenant accès à un vrai terminal Linux sous Windows…. sous WSL1.
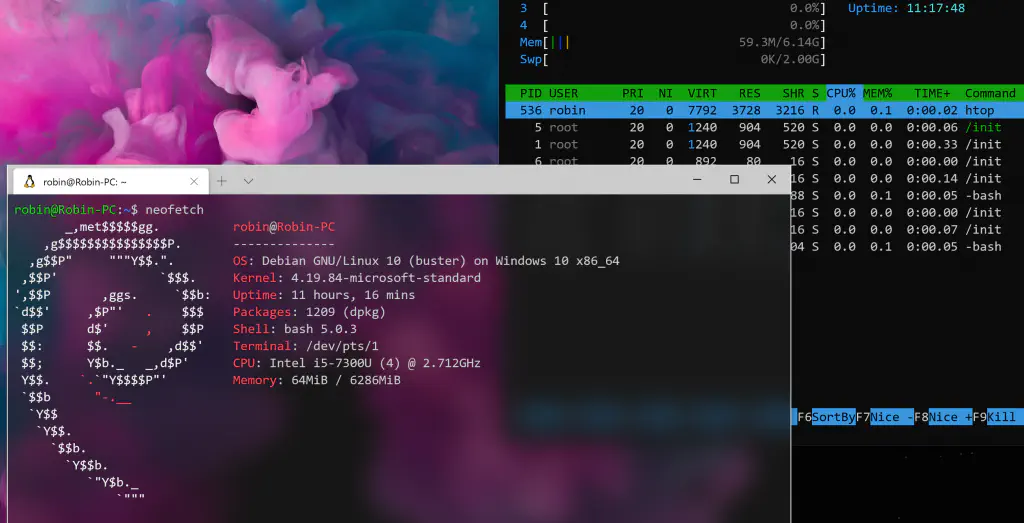
Windows Subsystem for Linux
Passer de WSL1 à WSL2
Pour passer votre distribution de WSL1 à WSL2, il suffit d’abord de taper la commande suivante dans le terminal powershell:
wsl --set-version <Distro> 2Ensuite, remplacez
wsl --set-version 2Si vous souhaitez que toutes vos futures distributions soit sous WSL2 par défaut…
La commande ci-dessous vous permet également de lister les noms des distribution Linux si besoin.
wsl -lVous avez enfin un système Linux opérationnel :).
Petit + : Le nouveau Terminal Windows
Vous pouvez télécharger le nouveau terminal Windows à l’adresse suivante : Microsoft-Store